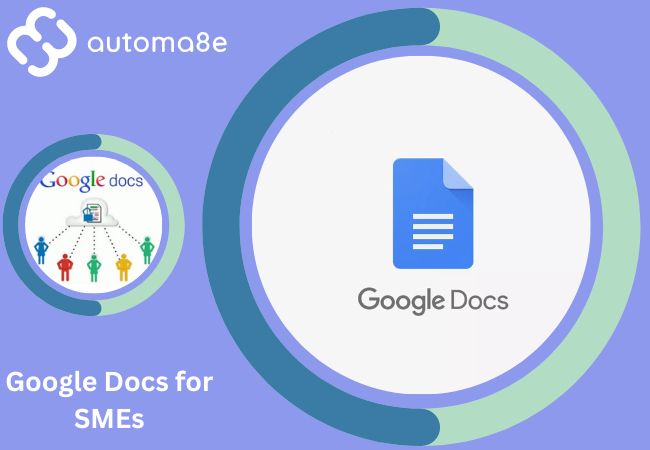Are you ready to take your productivity to the next level? Look no further than Google Docs—a powerful online document editor packed with features and functionalities that can revolutionize the way you work. In this comprehensive guide, we will unveil 23 incredible tips, tricks, and hacks that will make you a Google Docs master. Whether you’re a student, professional, or simply someone who wants to optimize their document creation process, these secrets will give you the edge you need.
In this blog, we’ll explore:
- Google Docs Tips and Tricks
- Google Docs Offline
- Time-Saving Shortcuts
- Substitution Preferences
- Inserting Special Characters
- Voice Typing
- More Tips
In today’s fast-paced digital world, effective document creation and collaboration are crucial for success. Google Docs has emerged as a significant change, offering a user-friendly and feature-rich platform that allows individuals and teams to create, edit, and collaborate on documents effortlessly. Whether you’re a student working on assignments, a professional preparing reports, or an entrepreneur drafting proposals, Google Docs provides a powerful toolset to enhance your productivity and streamline your workflow.
The purpose of this article is to equip you with 23 tips, tricks, and hacks that will unlock the full potential of Google Docs. By implementing these techniques, you’ll discover new ways to save time, improve document organization, and elevate the visual appeal of your content. From hidden shortcuts to advanced features, we’ll cover a wide range of topics to cater to users of all skill levels.
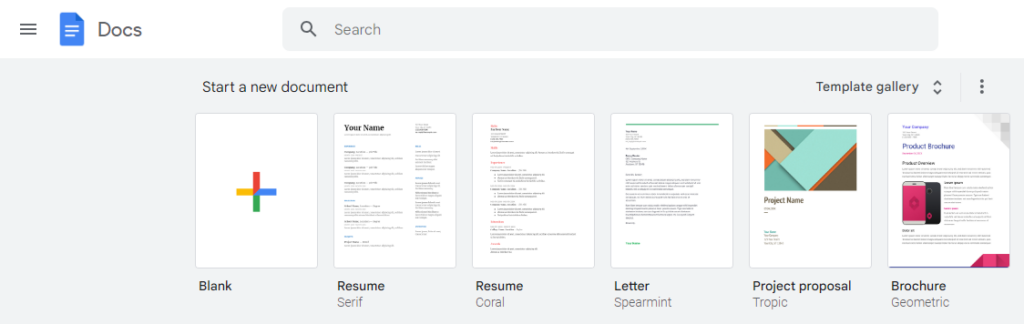
Google Docs Tips and Tricks
In this section, we’ll delve into the heart of Google Docs, exploring the tips and tricks that will empower you to become a proficient user. We’ll cover essential functions such as working offline, utilizing time-saving shortcuts and harnessing the power of Google Docs’ search functionality. You’ll also learn how to customize your experience through substitution preferences and insert special characters to enhance your documents. We’ll explore the document outline feature for better organization, demonstrate how to insert images from the web seamlessly, and leverage voice typing to boost your productivity. Additionally, we’ll delve into sharing controls, publishing to the web, and integrating Google Docs with Google Meet for enhanced collaboration.
1. Google Docs Offline
In today’s digital world, a stable internet connection is not always guaranteed. That’s where Google Docs Offline comes to the rescue! This feature allows you to access and edit your documents even when you’re offline, ensuring that your productivity does not take a hit. Here’s how you can enable and make the most of Google Docs Offline:
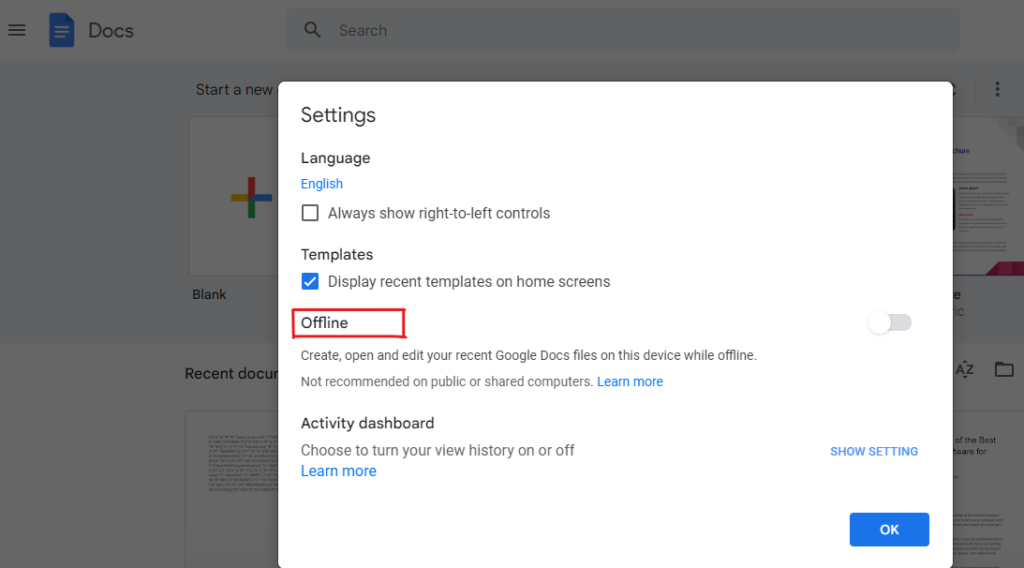
Enabling Google Docs Offline
- Open Google Chrome on your computer and ensure that you’re signed into your Google account.
- In the address bar, type “docs.google.com” and hit Enter to open Google Docs.
- Click on the menu icon (three horizontal lines) in the top-left corner of the screen.
- From the menu, select “Settings.”
- In the Settings menu, toggle the switch next to “Offline” to enable offline access.
Accessing Documents Offline
Once you’ve enabled Google Docs Offline, follow these steps to access your documents when you’re offline:
- Open Google Chrome on your computer.
- In the address bar, type “docs.google.com” and press Enter.
- You’ll now see a list of your most recently accessed documents. Simply click on the document you want to work on, and it will open in Google Docs, ready for you to edit.
Benefits of Offline Mode
Google Docs Offline offers several benefits that enhance your productivity and flexibility:
- Seamless Editing: With offline access, you can edit your documents without any interruptions, regardless of your internet connection.
- Automatic Sync: Once you go back online, any changes you made while offline will automatically sync with your Google account and other devices, ensuring you never lose your progress.
- Work Anywhere: Whether you’re on a plane, in a remote location, or facing an internet outage, Google Docs Offline allows you to continue working on your documents.
Limitations of offline mode
- Limited Features: While in offline mode, some advanced features like real-time collaboration, voice typing, and certain add-ons may not be available. However, you can still access basic editing functions and most of the essential features.
- Device-Specific: Offline access is currently limited to the Google Chrome browser on desktop and laptop computers. It is not available on mobile devices or tablets.
By enabling Google Docs Offline, you ensure that your document creation and editing remain uninterrupted, regardless of your internet connectivity. So, go ahead and activate this feature to stay productive even in offline environments!
2. Time-Saving Shortcuts
In the fast-paced world of document creation, every second counts. That’s why mastering keyboard shortcuts in Google Docs can significantly boost your productivity. These time-saving shortcuts allow you to navigate, edit, and format your documents quickly and efficiently.
Essential keyboard shortcuts
| Shortcut | Functionality | PC | Mac |
| Ctrl + C | Copy selected text or elements | Ctrl + C | ⌘ + C |
| Ctrl + V | Paste copied text or elements | Ctrl + V | ⌘ + V |
| Ctrl + X | Cut selected text or elements | Ctrl + X | ⌘ + X |
| Ctrl + B | Bold selected text | Ctrl + B | ⌘ + B |
| Ctrl + I | Italicize selected text | Ctrl + I | ⌘ + I |
| Ctrl + U | Underline selected text | Ctrl + U | ⌘ + U |
| Ctrl + Z | Undo previous action | Ctrl + Z | ⌘ + Z |
| Ctrl + Y | Redo previous action | Ctrl + Y | ⌘ + Shift + Z |
| Ctrl + A | Select all text or elements | Ctrl + A | ⌘ + A |
| Ctrl + F | Open find and replace dialog | Ctrl + F | ⌘ + F |
| Ctrl + S | Save the current document | Ctrl + S | ⌘ + S |
| Ctrl + P | Print the current document | Ctrl + P | ⌘ + P |
| Ctrl + Shift + C | Copy formatting from selected text or elements | Ctrl + Shift + C | ⌘ + Shift + C |
| Ctrl + Shift + V | Paste formatting to selected text or elements | Ctrl + Shift + V | ⌘ + Shift + V |
| Ctrl + Shift + F | Apply the “Normal text” format to selected text | Ctrl + Shift + F | ⌘ + Shift + T |
| Ctrl + Alt + 1 | Apply “Title” format to selected text | Ctrl + Alt + 1 | ⌘ + Option + 1 |
| Ctrl + Alt + 2 | Apply “Subtitle” format to selected text | Ctrl + Alt + 2 | ⌘ + Option + 2 |
| Ctrl + Alt + 5 | Apply “Heading 1” format to selected text | Ctrl + Alt + 5 | ⌘ + Option + 1 |
| Ctrl + Alt + 6 | Apply “Heading 2” format to selected text | Ctrl + Alt + 6 | ⌘ + Option + 2 |
| Ctrl + Alt + 7 | Apply “Heading 3” format to selected text | Ctrl + Alt + 7 | ⌘ + Option + 3 |
Customizing Shortcuts:
Google Docs also allows you to customize shortcuts to suit your workflow. Here’s how you can do it:
- Open Google Docs and click on the “Tools” menu at the top.
- Select “Preferences” and click on “Keyboard shortcuts.”
- In the Keyboard Shortcuts dialog box, you can assign or change shortcuts for various actions.
- Choose an action from the list, click on the “Add” button, and then press the desired key combination.
- Click “OK” to save your custom shortcut.
By customizing shortcuts, you can tailor Google Docs to match your preferences and work style, saving even more time and effort.
Mastering these keyboard shortcuts and customizing them to your liking will supercharge your editing and formatting tasks in Google Docs. Say goodbye to tedious mouse clicks and embrace the efficiency of keyboard shortcuts!
3. Utilizing Google Docs’ Search Functionality
Finding specific content within your document can be a breeze with Google Docs’ powerful search functionality. Whether you’re looking for a particular word, phrase, or section, Google Docs’ search feature can save you valuable time. Here’s how you can make the most of it:
- Open your document in Google Docs.
- Click on the magnifying glass icon located at the top-right corner of the screen or press Ctrl + F (Windows) or Cmd + F (Mac) to open the search bar.
- Enter the word or phrase you want to find in the search bar.
- As you type, Google Docs will automatically highlight the instances of your search term within the document.
- Use the up and down arrows in the search bar to navigate between the search results.
Advanced Search Operators
To refine your search and get more precise results, you can use advanced search operators in Google Docs. Here are some operators you can utilize:
- Quotes: Place quotation marks around a phrase to search for an exact match. For example, searching for “marketing strategy” will only return results with the exact phrase “marketing strategy.”
- OR: Use the OR operator (capitalized) to search for documents that contain either of two words. For example, searching for “budget OR expenses” will return documents that have either the word “budget” or “expenses.”
- Minus (-): Use the minus symbol before a word to exclude it from your search results. For example, searching for “design -logo” will exclude any results that contain the word “logo.”
By leveraging Google Docs’ search functionality and advanced search operators, you can quickly pinpoint specific content within your documents, saving you time and effort.
4. Substitution Preferences
Google Docs allows you to customize substitution preferences, enabling automatic replacements for frequently used words or phrases. By setting up substitution preferences, you can save time and ensure consistent formatting. Here’s how you can do it:
- Open your document in Google Docs.
- Click on the “Tools” menu at the top.
- Select “Preferences” and click on “Substitutions.”
- In the Substitutions dialog box, you’ll find a list of predefined substitutions, such as replacing “(c)” with the copyright symbol “©.”
- To add your own substitution, click on the “+” button.
- Enter the word or phrase you want to substitute in the “Replace” field.
- In the “With” field, enter the replacement word or phrase.
- Click “OK” to save your substitution.
Now, whenever you type the specified word or phrase, Google Docs will automatically replace it with the assigned substitution. This feature is especially handy for frequently used phrases, acronyms, or long words that you want to shorten.
5. Inserting Special Characters
Google Docs provides a vast library of special characters that you can easily insert into your documents. Whether you need symbols, mathematical equations, or non-English characters, Google Docs has you covered. Here’s how you can add special characters to your document:
- Open your document in Google Docs.
- Click on the “Insert” menu at the top.
- From the dropdown menu, select “Special characters.”
Special Characters Library
In the Special characters window, you’ll find a wide range of options to choose from:
- Symbols: Click on the “Symbols” tab to access a collection of commonly used symbols. You can browse through categories like arrows, currency symbols, mathematical operators, and more. Simply click on a symbol to insert it into your document at the cursor’s location.
- Mathematics: If you need to include mathematical equations or formulas, click on the “Mathematics” tab. Here, you’ll find a comprehensive set of mathematical symbols and operators. Just click on the desired equation or symbol to add it to your document.
- Emoji: Express your emotions and add visual flair to your documents with emojis. The “Emoji” tab provides a variety of emojis that you can use. Simply click on an emoji to insert it into your document.
- Latin: If you need non-English characters or diacritical marks, head to the “Latin” tab. Here, you can find accented characters from different languages. Click on a character to insert it into your document.
Customizing Special Characters
In addition to the pre-defined library, you can customize special characters based on your specific needs:
- Open your document in Google Docs.
- Click on the “Insert” menu at the top.
- Select “Special characters.”
- In the Special characters window, click on the “Custom” tab.
- Here, you can draw the shape or symbol you want using your mouse or touchpad.
- Once you’ve drawn the shape, Google Docs will provide suggestions based on what you’ve drawn.
- Click on the suggested character to insert it into your document.
By exploring Google Docs’ special characters library and customizing your own characters, you can enhance the visual appeal of your documents and incorporate a wide range of symbols, equations, and non-English characters.
6. Document Outline
Efficiently navigating and organizing your document is crucial for a seamless writing and editing experience. Google Docs offers a helpful feature called the Document Outline, which allows you to structure your document effectively and easily jump to different sections. Here’s how you can understand and utilize the Document Outline feature:
- Open your document in Google Docs.
- Click on the “View” menu at the top.
- Select “Show document outline” from the dropdown menu.
Understanding the Document Outline
The Document Outline appears on the left-hand side of your document and provides a hierarchical view of headings and subheadings. It automatically detects and displays the headings based on their formatting. The outline helps you quickly navigate through your document and locate specific sections.
Utilizing the Document Outline
To make the most of the Document Outline feature, follow these tips:
- Applying Headings: Use the different heading styles available in Google Docs to structure your document. Select the text you want to turn into a heading, then choose a heading style from the “Styles” dropdown menu in the toolbar. The headings will automatically appear in the Document Outline.
- Navigating the Document: To navigate through your document using the Document Outline, click on a heading or subheading in the outline. Google Docs will automatically scroll to that section, allowing you to jump to distinct parts of your document effortlessly.
- Rearranging Sections: You can easily rearrange sections by dragging and dropping headings within the Document Outline. This feature is particularly useful when you want to reorder or reorganize the structure of your document.
- Collapsing and Expanding: If you have long sections or subsections, you can collapse them in the Document Outline for a cleaner view. Click on the arrow next to a heading to collapse or expand its subsections. This helps you focus on specific parts of your document without distraction.
By utilizing the Document Outline feature, you can navigate through your document more efficiently, organize your content effectively, and quickly access different sections with ease.
7. Inserting Images from the Web
Adding visually appealing images to your document can enhance its overall presentation and make it more engaging. Google Docs allows you to easily insert images directly from the web. Here is how you can do it:
- Open your document in Google Docs.
- Place your cursor where you want to insert the image.
- Click on the “Insert” menu at the top.
- Select “Image” from the dropdown menu.
- In the “Insert Image” dialog box, click on the “From the web” tab.
Inserting Images
To insert an image from the web, follow these steps:
- Enter the URL of the image you want to insert in the “Paste image URL” field.
- Click on the “Insert” button.
- Google Docs will fetch the image from the web and place it in your document at the cursor’s location.
Adjusting Image Settings and Layouts
Once you have inserted an image, you can customize its settings and layout to suit your document’s needs. Here are some options you can explore:
- Resize: Click and drag the image’s corners to adjust its size. You can also right-click on the image and select “Size and position” to specify exact dimensions.
- Wrap Text: Right-click on the image, select “Text wrapping,” and choose a text wrapping option. This allows you to control how the text flows around the image.
- Position: To move the image to a specific location, click and drag it to the desired position within the document.
- Alignment: Use the alignment options in the toolbar to align the image with the text or other elements in your document.
- Image Properties: Right-click on the image and select “Image options” to access additional image properties. Here, you can adjust brightness, contrast, transparency, and more.
By inserting images from the web and customizing their settings and layouts, you can enrich your document with visual elements that complement your content and make it more visually appealing.
Remember to ensure that you have the necessary rights and permissions to use the images you insert, respecting copyright and licensing requirements.
8. Voice Typing
Do you prefer speaking over typing? Google Docs offers a convenient Voice Typing feature that allows you to dictate your text directly into the document. By enabling and utilizing voice typing, you can enhance your productivity and enjoy a hands-free writing experience. Here is how you can make the most of it:
- Open your document in Google Docs.
- Click on the “Tools” menu at the top.
- Select “Voice typing” from the dropdown menu.
- Click on the microphone icon that appears on the left side of the document.
Enabling Voice Typing
To enable voice typing, make sure you have a working microphone connected to your device. Follow these steps:
- Click on the microphone icon.
- Grant permission to access your microphone if prompted.
- A small pop-up window with a microphone icon will appear. This indicates that voice typing is active and ready to listen to your speech.
Using Voice Typing
Once you have enabled voice typing, you can start dictating your text into the document. Follow these guidelines for optimal usage:
- Clear and Enunciate: Speak clearly and enunciate your words to ensure accurate transcription. Avoid speaking too fast or mumbling.
- Punctuation and Formatting: To insert punctuation or format your text, use voice commands such as “period,” “comma,” “new line,” or “bold.” Google Docs will interpret your voice commands and apply the desired punctuation or formatting.
- Editing and Navigation: You can also use voice commands for editing and navigation. For example, say “select all,” “delete the last word,” or “go to the end of the line” to perform specific actions in your document.
- Language Support: Google Docs’ voice typing feature supports a wide range of languages. Make sure to select the appropriate language from the language dropdown menu in the voice typing toolbar.
Enhancing Productivity with Voice Commands
To further enhance your productivity while using voice typing, here are some helpful voice commands you can utilize:
- “Insert table”: Creates a table in your document.
- “Insert link”: Adds a hyperlink to a selected text or URL.
- “Insert comment”: Inserts a comment at the current cursor position.
- “Replace [word/phrase] with [replacement]”: Replaces a specific word or phrase with the desired replacement text.
By leveraging Google Docs’ voice typing feature and utilizing voice commands, you can increase your productivity, effortlessly convert your speech into text, and enjoy a hands-free writing experience.
9. Sharing Controls
Collaboration is at the heart of Google Docs, allowing you to work seamlessly with others on the same document. Managing sharing permissions and understanding the various collaboration features are essential for effective teamwork. Here is how you can make the most of sharing controls in Google Docs:
- Open your document in Google Docs.
- Click on the “Share” button at the top right corner of the document.
Managing Sharing Permissions
When sharing a document, you can control who has access and what level of access they have. Follow these steps to manage sharing permissions:
- In the “Share with others” window, enter the email addresses of the people you want to share the document with.
- Choose the appropriate access level for each person: “Can edit,” “Can comment,” or “Can view.”
- Optionally, you can add a message to provide context or instructions.
- Click on the “Send” button to share the document with the selected individuals.
Real-Time Collaboration Features
Google Docs offers powerful real-time collaboration features that enable multiple people to work on the same document simultaneously. Here are some key features and best practices for effective collaboration:
- Simultaneous Editing: All collaborators can edit the document at the same time. Changes made by one person are instantly visible to others.
- Commenting: Collaborators can leave comments on specific sections of the document. Comments provide a way to discuss and provide feedback without directly modifying the content.
- Suggesting Mode: Instead of directly editing the document, collaborators can use the “Suggesting” mode. This allows them to make suggestions that can be accepted, rejected, or modified by the document owner.
- Version History: Google Docs keeps a record of all changes made to the document. You can access the version history to view previous versions, restore earlier versions, or see who made specific changes.
Best Practices for Collaboration
To ensure smooth collaboration in Google Docs, consider the following best practices:
- Clear Communication: Communicate with your collaborators to establish guidelines, deadlines, and expectations. Use comments and @mentions to address specific points or assign tasks.
- Track Changes: If you are working with a large team or making significant changes, consider using the “Suggesting” mode to keep track of modifications and easily review them.
- Revision History: Periodically check the revision history to review changes, restore previous versions if needed, and see the document’s evolution.
10. Publishing to the Web
Google Docs allows you to publish your document as a web page, making it accessible to a broader audience. Additionally, you can embed the document on websites or blogs for seamless integration. Here is how you can publish and share your document on the web:
- Open your document in Google Docs.
- Click on the “File” menu at the top left corner.
- Select “Publish to the web” from the dropdown menu.
Sharing as a Web Page
To share your document as a web page, follow these steps:
- In the “Publish to the web” window, click on the “Publish” button.
- Google Docs will generate a unique URL for your published document.
- Copy the URL and share it with others.
Embedding the Document
To embed the document on a website or blog, follow these steps:
- In the “Publish to the web” window, click on the “Embed” tab.
- Customize the width, height, and other settings as per your preference.
- Copy the generated embedded code.
- Paste the embedded code into the HTML source code of your website or blog.
11. Embedding Google Docs With Google Meet
Google Docs and Google Meet work seamlessly together, providing an integrated platform for real-time collaboration during meetings. By embedding Google Docs within Google Meet, you can enhance your collaboration experience and streamline the sharing of documents. Here is how you can integrate the two:
- Start or join a Google Meet meeting.
- In the meeting interface, click on the “Present now” button at the bottom right.
- Select “A Chrome tab” from the options.
- Choose the Google Docs tab you want to present and click on “Share.”
Collaborating and Presenting in Real-Time
Once you have embedded a Google Docs file in Google Meet, you can collaborate and present in real-time during the meeting. Here are some useful features:
- Live Editing: All participants can edit the document simultaneously, making real-time changes visible to everyone.
- Screen Sharing: Share your screen to display the embedded Google Docs file, allowing others to view and follow along.
- Presenting Mode: Utilize the presentation mode in Google Docs to deliver a polished and engaging presentation during the meeting.
- Commenting and Chat: Use the commenting feature or the chat function within Google Meet to discuss and provide feedback on the document.
12. Add-ons and Extensions
Google Docs offers a vast array of add-ons and extensions that can enhance your productivity and extend the functionality of the platform. These tools provide additional features and customization options to suit your specific needs. Here is how you can explore and utilize add-ons and extensions in Google Docs:
- Open your document in Google Docs.
- Click on the “Add-ons” menu at the top.
- Select “Get add-ons” from the dropdown menu.
Exploring Add-ons and Extensions
When you click on “Get add-ons,” you will be directed to the G Suite Marketplace, where you can browse and discover a wide range of add-ons and extensions. Here are some popular categories and productivity-enhancing tools you can explore:
- Document Formatting: Add-ons that provide advanced formatting options, styles, and templates to create professional-looking documents.
- Grammar and Spell Check: Extensions that offer enhanced grammar and spell-checking capabilities to improve the quality of your writing.
- Citation Management: Add-ons designed to streamline the process of adding citations and references to your document.
- Productivity Tools: Extensions that provide additional functionality, such as word count, document navigation, task management, and more.
Installing and Using Add-ons
To install an add-on or extension from the G Suite Marketplace, follow these steps:
- Find the desired add-on or extension and click on its listing.
- Click on the “Install” button and grant the necessary permissions.
- The add-on or extension will be added to your Google Docs account.
Once installed, you can access and use the add-on or extension from the “Add-ons” menu within Google Docs. Each add-on or extension may have its own interface and set of features, so make sure to explore their documentation or guides for detailed instructions.
13. Emailing a Document
Google Docs allows you to easily share your documents via email as attachments, making it convenient to collaborate and exchange files with others. Here is how you can send a Google Docs document as an email attachment:
- Open your document in Google Docs.
- Click on the “File” menu at the top left corner.
- Select “Email” from the dropdown menu.
- In the email composition window, enter the recipient’s email address, subject, and any additional message you want to include.
- Click on the “Send” button to send the email with the document attached.
Configuring Email Settings
To ensure a smoother workflow when emailing documents from Google Docs, you can configure your email settings. Follow these steps:
- Click on the “File” menu at the top left corner.
- Select “Email” from the dropdown menu.
- In the email composition window, click on the “Settings” icon (gear icon) at the bottom right corner.
- Configure your email settings, such as the default email client, formatting options, and email signature.
- Click on the “Save” button to apply the settings.
By configuring your email settings, you can streamline the process of emailing documents directly from Google Docs and customize the email composition experience according to your preferences.
14. Drafting an Email in Google Docs
Google Docs not only enables you to create and edit documents but also allows you to draft emails within its platform. This feature eliminates the need to switch between different applications, providing a seamless workflow. Here is how you can compose and format emails within Google Docs:
- Open a new Google Docs document.
- Write and format your email content as you would in a regular email composition.
- Include the recipient’s email address, subject, and any other relevant information.
- Once you have finished drafting your email, review and proofread the content.
Transferring the Draft to Your Email Client
After drafting your email in Google Docs, you can transfer the content to your email client for sending. Follow these steps:
- Select all the content of your email draft in Google Docs.
- Copy the selected content by right-clicking and choosing “Copy” or using the keyboard shortcut (Ctrl+C or Command+C).
- Open your email client or webmail interface.
- Create a new email composition.
- Paste the content of your email draft into the email composition by right-clicking and choosing “Paste” or using the keyboard shortcut (Ctrl+V or Command+V).
- Complete the recipient’s email address, subject, and any other necessary details.
- Review the email and click on the “Send” button to send it.
By drafting your emails in Google Docs, you can take advantage of its powerful editing and formatting capabilities. When transferring the draft to your email client, ensure that the formatting remains intact and make any necessary adjustments before sending the email.
15. Inserting Other Building Blocks
Google Docs provides various building blocks, such as tables, charts, diagrams, and equations, to enhance the visual appeal and functionality of your documents. Here is how you can insert and customize these building blocks:
Inserting Tables:
- Click on the “Table” menu at the top.
- Choose the desired number of rows and columns for your table.
- Customize the table by adjusting the size, style, and formatting options.
Adding Charts:
- Click on the “Insert” menu at the top.
- Select “Chart” from the dropdown menu.
- Choose the type of chart you want to create, such as a bar chart, line chart, or pie chart.
- Enter your data in the chart editor or import data from Google Sheets.
- Customize the chart’s appearance, labels, and data range.
Including Diagrams:
- Click on the “Insert” menu at the top.
- Select “Drawing” from the dropdown menu.
- Use the drawing tool to create and customize diagrams, flowcharts, and other visual elements.
- Add shapes, lines, text boxes, and images to create your diagram.
- Format and arrange the elements to suit your needs.
Inserting Equations:
- Click on the “Insert” menu at the top.
- Select “Equation” from the dropdown menu.
- Choose the type of equation you want to insert, such as mathematical symbols or functions.
- Use the equation editor to create and format complex mathematical equations.
- Customize the size, alignment, and appearance of the equation.
By utilizing these building blocks, you can make your documents more visually appealing, organized, and informative. Customize and format them according to your specific requirements to create professional-looking documents.
16. Adding Citations
When working on research papers, reports, or academic documents, it’s important to include proper citations and references to acknowledge the sources of information. Google Docs offers a built-in citation feature that simplifies the process of adding and managing citations. Here’s how you can utilize this feature:
- Click on the “Tools” menu at the top.
- Select “Citations” from the dropdown menu.
- In the citation sidebar that appears on the right, click on the “+ Add citation” button.
- Enter the details of the source, such as the author’s name, publication title, or URL.
- Google Docs will search for the source information and display relevant results.
- Select the correct source from the list of search results.
- Google Docs will automatically generate a citation in your desired citation format, such as APA, MLA, or Chicago style.
- Place the citation in your document at the appropriate location.
The built-in citation feature in Google Docs saves you time and ensures accurate formatting of citations. It also allows you to manage your citations by adding, editing, or removing them as needed. Be sure to check the citation style guidelines required for your document and adjust the formatting settings accordingly.
17. Find and Replace
Google Docs offers a powerful “Find and Replace” feature that allows you to search for specific words or phrases within your document and replace them with updated content. This feature can save you time and effort when making global changes to your document. Here’s how you can use the Find and Replace feature in Google Docs:
- Open your document in Google Docs.
- Click on the “Edit” menu at the top.
- Select “Find and Replace” from the dropdown menu.
- In the sidebar that appears on the right, enter the word or phrase you want to find in the “Find” field.
- Enter the replacement word or phrase in the “Replace with” field.
- Choose the desired options, such as case sensitivity or whole word matching.
- Click on the “Replace” button to replace the first instance of the word or phrase or click on “Replace all” to replace all occurrences in the document.
By using the Find and Replace feature, you can quickly make changes throughout your document without manually editing each instance. It is particularly useful when you need to correct spelling errors, update terminology, or make consistent formatting changes.
18. Adding Scripts
Google Docs allows you to extend its functionality by adding scripts. Scripts are snippets of code that automate tasks, provide additional features, and enhance your productivity. Here are some examples of useful scripts and their applications:
- Word Count Tracker: This script can track and display the word count of your document in real time, helping you monitor your progress while writing.
- Custom Templates: With this script, you can create and use custom templates in Google Docs, saving time and ensuring consistent document formatting.
- Document Translator: This script utilizes Google Translate API to automatically translate your document into different languages, making it useful for multilingual collaboration or content localization.
- Table of Contents Generator: This script generates a table of contents based on headings and subheadings in your document, providing easy navigation for readers.
- Advanced Document Formatting: With this script, you can automate complex formatting tasks, such as applying custom styles, indenting paragraphs, or adjusting line spacing.
To add scripts to your Google Docs document, follow these steps:
- Click on the “Extensions” menu at the top.
- Select “Apps Script” from the dropdown menu.
- The Apps Script editor will open in a new tab, where you can write or import your desired script.
- Customize the script according to your requirements or use pre-existing scripts from the Apps Script community.
- Save and run the script to apply its functionality to your document.
Adding scripts to Google Docs can significantly enhance your document creation and editing experience. They provide automation, customization, and advanced features that go beyond the standard functionality of Google Docs. Explore available scripts and experiment with them to find the ones that best suit your needs.
19. Downloading the Document
Google Docs allows you to save and download your documents in various file formats, providing flexibility when sharing or working offline. Here are the steps to download your Google Docs document:
- Click on the “File” menu at the top left corner.
- Select “Download” from the dropdown menu.
- Choose the desired file format to download your document, such as:
- Microsoft Word (.docx): Compatible with Microsoft Word.
- OpenDocument Format (.odt): Compatible with open-source word processors like LibreOffice.
- PDF (Portable Document Format) Document (.pdf): Ideal for sharing or printing documents while preserving formatting.
- Plain Text (.txt): Removes formatting and saves the document as plain text.
- Rich Text Format (.rtf): Compatible with various word processors and preserves basic formatting.
By downloading your Google Docs document in different file formats, you can ensure compatibility with different software and cater to specific sharing or editing needs.
20. Translating a Document
Google Docs offers a convenient built-in translation feature that allows you to translate your document into different languages. Here’s how you can use this feature:
- Click on the “Tools” menu at the top.
- Select “Translate document” from the dropdown menu.
- In the translation dialog box, choose the desired language you want to translate your document into.
- Optionally, you can specify a title for the translated document.
- Click on the “Translate” button to initiate the translation process.
Google Docs will create a new document with the translated content while preserving the original document. The translated document will be saved in your Google Drive, and you can access it to review or make further edits.
Translating a document using Google Docs is helpful when working with multilingual teams, conducting research in different languages, or communicating with international audiences. It allows you to overcome language barriers and ensure effective communication.
Take advantage of Google Docs’ translation feature to make your documents accessible to a wider audience and facilitate cross-cultural collaboration.
21. Third-party spelling and Grammar Checker
While Google Docs provides a built-in spell checker and grammar checker, integrating third-party tools can offer enhanced proofreading capabilities. These tools can help you identify and correct errors beyond the default options. Here’s how you can integrate a third-party spelling and grammar checker:
- Open the Google Docs document you want to proofread.
- Click on the “Add-ons” menu at the top.
- Select “Get add-ons” from the dropdown menu.
- In the add-ons marketplace, search for a reputable spelling and grammar checker tool.
- Install the desired add-on by following the instructions provided by the tool’s developer.
- Once the add-on is installed, it will appear under the “Add-ons” menu.
- Run the add-on to check your document for spelling and grammar errors.
- The third-party tool will highlight potential errors and provide suggestions for corrections.
- Review the suggestions and make appropriate changes to your document.
Integrating a third-party spelling and grammar checker can be particularly useful if you require more advanced proofreading features or if you work with specialized terminology. These tools can help you ensure that your document is error-free and polished before sharing or publishing.
22. Using the Paint Roller for Formatting Transfer
Google Docs offers a handy tool called the “Paint Roller” that allows you to quickly apply formatting styles to different sections of your document. This tool simplifies the process of maintaining consistent formatting throughout your document. Here’s how you can use the Paint Roller:
- Open your Google Docs document.
- Select a portion of the text that has the desired formatting you want to transfer.
- Locate the “Paint Roller” icon in the toolbar at the top.
- Click on the “Paint Roller” icon to activate the tool.
- Now, select the text or section where you want to apply the formatting.
- The formatting style from the original selected text will be applied to the new selection.
By using the Paint Roller, you can easily transfer formatting styles such as font, font size, bold or italics, text color, and more, without manually adjusting each element. This tool is especially useful when you want to maintain a consistent look and feel across your document, saving you time and effort in the formatting process.
Take advantage of the Paint Roller tool to ensure consistent and professional formatting throughout your Google Docs document. It simplifies the task of applying formatting styles, resulting in a polished and cohesive document.
Final Thoughts:
In conclusion, the tips and tricks discussed in this article highlight the diverse capabilities of Google Docs and how they can significantly improve your document creation and collaboration experience. From working offline and utilizing time-saving shortcuts to leveraging search functionality and customizing substitution preferences, each tip offers a unique way to enhance your productivity. Additionally, features like inserting special characters and utilizing the document outline feature allow for more visually appealing and organized documents. By incorporating these tips and tricks into your workflow, you can optimize your use of Google Docs and create comprehensive and professional documents with ease.
About Automa8e:
Automa8e is an AI-powered accounting software and document management solution that empowers businesses in Singapore by delivering invaluable information and practical guides for a wide range of business functions and day-to-day operations. At Automa8e, our mission is to provide businesses with the knowledge and insights necessary to make intelligent decisions, enabling them to thrive and succeed. We are committed to sharing valuable information and aim to be the trusted partner that empowers businesses to achieve their goals through informed decision-making. With our comprehensive suite of tools and resources, we are dedicated to supporting businesses in Singapore on their path to success. Schedule a call now and discover how Automa8e can add value to your business.